

|
导读注:快盘管理只要有网络即可,不需要电脑和手机处于同一WIFI网络下。另外,我们只能对放在手机快盘文件夹下的文件进行相关操作。小米3快盘远程管理教程的具体步骤:第一步:绑定金山快盘在文件管理页&... 注:快盘管理只要有网络即可,不需要电脑和手机处于同一WIFI网络下。另外,我们只能对放在手机快盘文件夹下的文件进行相关操作。 小米3快盘远程管理教程的具体步骤: 第一步:绑定金山快盘 在文件管理页“手机”的右边便是“快盘”。如果你是第一次使用将会是如下的界面。  需要绑定金山快盘(没有的话,快去注册一个)。 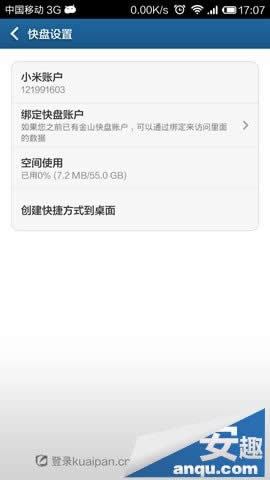 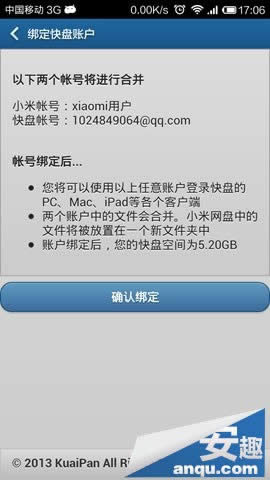 第二步:设置快盘 绑定之后就可以对快盘进行相应的设置。用菜单键呼出菜单选项,“刷新”让手机和快盘的数据保持同步。 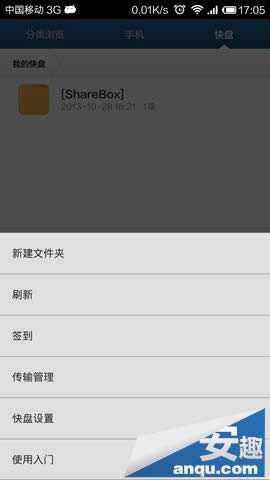 “签到” 可以免费增加快盘的容量。“传输管理” 记录正在传输的内容和已经完成的传输内容。  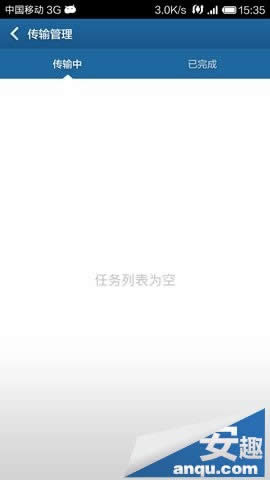 “快盘设置” 记录绑定的小米账户和快盘账户,有55G可用空间呢~ 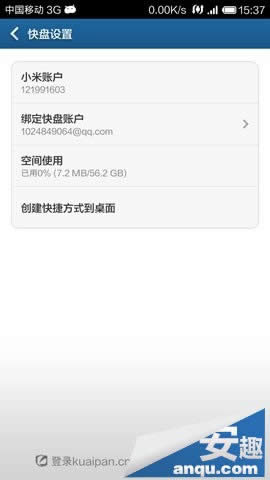 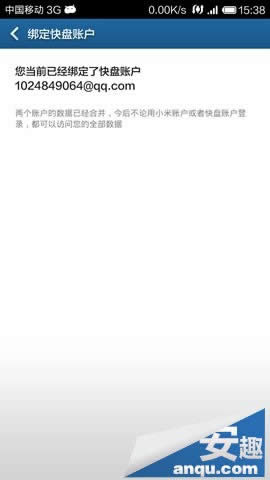 “使用入门” 是系统自带的简单入门指导,你可以参照这个学习一下简单的使用技巧。 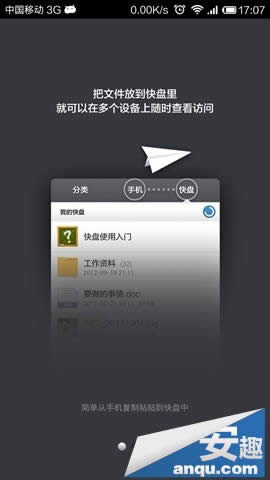 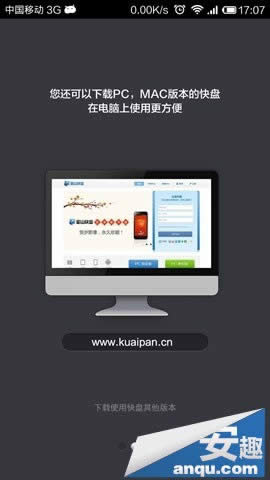 第三步:安装快盘客户端 绑定之后在电脑端登录快盘(网页版和安装版都可以),建议使用安装版更方便。下载安装之后,登录快盘。 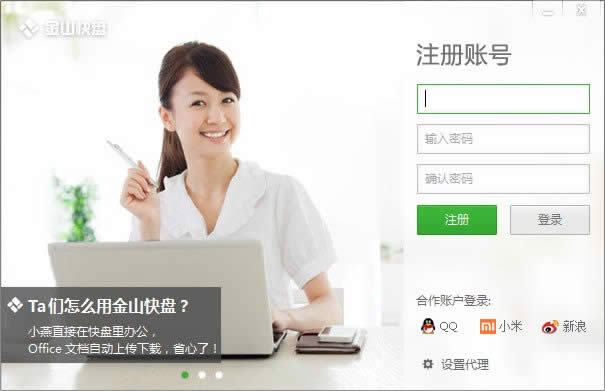 登录过程会让你设置保存文件的文件夹,对文件夹可以进行加密,快盘客户端未登录时,打开文件夹需要密码。 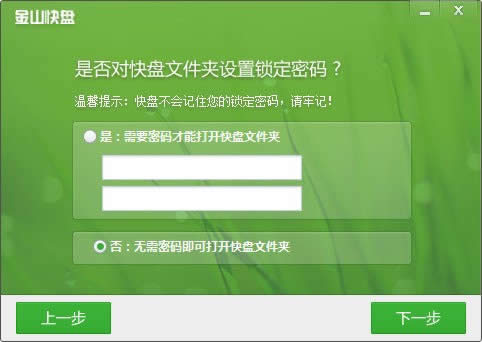 登录设置完成后,自动下载同步文件。 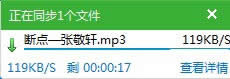 第四步:上传数据 快盘使用界面完全跟windows资源管理器一样。把需要上传到手机的文件放到快盘文件下就可以了。小编新建一个文件夹“快盘管理文件”,在文件夹里放入一张图片。 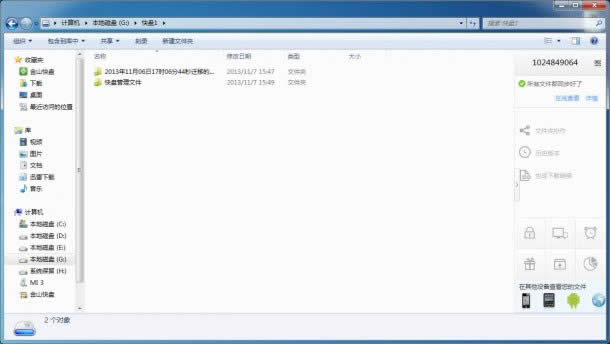 手机端如果没有及时显示,刷新即可。 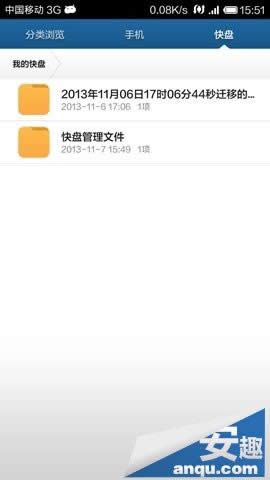 打开“快盘管理文件”文件夹,点击图片,提示下载,下载完成后即可对文件进行查看、复制等操作了。 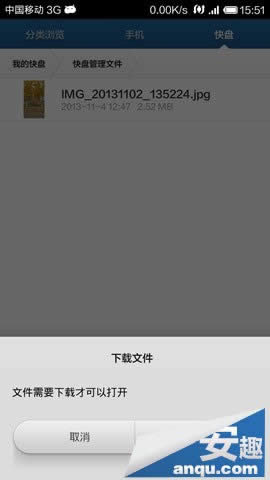 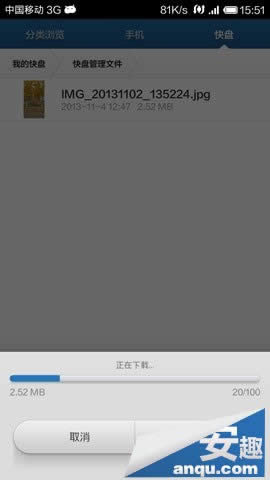 |
温馨提示:喜欢本站的话,请收藏一下本站!