

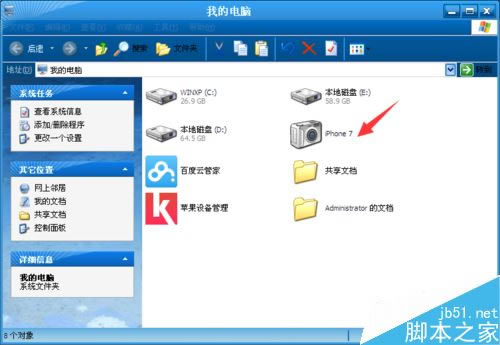
|
导读iphone7照片怎么导入电脑呢?在iphone7上面拍好照片了,想把iphone7照片导到电脑上去看,那么iphone7照片如何导入到电脑上面?许多刚刚使用iphoen7的朋友可能还不懂得如何导入... iphone7照片怎么导入电脑呢?在iphone7上面拍好照片了,想把iphone7照片导到电脑上去看,那么iphone7照片如何导入到电脑上面?许多刚刚使用iphoen7的朋友可能还不懂得如何导入吧!下面就来看看iphone7照片导入电脑教程。
iphone7一键导出照片至电脑方法 步骤一、首先使用iphoen7附带的USB数据线将设备连接到电脑连接起来。 步骤二、当您的iphoen7连接电脑之后,如果是第一次连接使用电脑在iphoen7屏幕上面会提示“要信任此电脑?”需要点击信任之后才能成功连接电脑。
步骤三、然后打开【我的电脑】,电脑上面会自动识别出iPhone相机,点击“iPhone”相机图标。(如图)
步骤四、单击鼠标右键按一下“获取照片”选项。
步骤五、进入到扫描仪和照相机向导里面,点击下一步按钮。
步骤六、之后我们就可以看到显示的照片,选择需要导入到电脑上面的照片,再按下一步。
步骤七、编辑一下照片在电脑上保存路径,最后再次点击下一步按钮就可以将iphone7照片导入到电脑里面了。
相关阅读: iPhone7连接电脑itunes没反应怎么办?(附三种解决方法) iPhone7无法同步iTunes音乐怎么解决?(附两种解决方法) 电脑里的音乐怎么导入iPhone7?电脑导入音乐至iPhone7的方法 iphone如何更换字体样式 苹果手机轻松更换字体方法 |
温馨提示:喜欢本站的话,请收藏一下本站!