

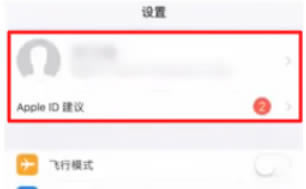
|
导读iPhone13如何同步旧手机?相信目前有着很多的用户都入手了最新的iPhone13手机,要将旧手机里的内容导入进新手机都是一件麻烦事,那么当我们换了iPhone13这部新的手机的时候,到底是要如何... iPhone13如何同步旧手机?相信目前有着很多的用户都入手了最新的iPhone13手机,要将旧手机里的内容导入进新手机都是一件麻烦事,那么当我们换了iPhone13这部新的手机的时候,到底是要如何来传输旧手机上面的数据呢?现在就有小编来为大家介绍一下吧。 iPhone13同步旧手机的步骤方法大全方法一:1、在旧的iphone手机桌面上,点击设置图标进入。
2、进入手机设置菜单,点击当前登录帐号信息进入。
3、进入ID设置界面,点击iCloud选项进入。
4、点击iCloud云备份选项进入。
5、在备份界面,点击立即备份完成旧手机备份等动作。
6、在新iPhone12手机,从应用与数据界面点击从iCoud云备份恢复选项进行还原即可。
方法二:1.打开电脑端爱思助手,将两台 iOS 设备通过数据线全部连接到电脑后,打开“工具箱 - 迁移设备数据”后点击“旧设备是苹果设备”;
2.插入设备后点击“切换”按钮可以调整新、旧设备顺序,调整完成后点击“下一步”;
3.勾选需要迁移的资料类型,点击“立即迁移”;
4.之后爱思助手将自动迁移你选择的内容,中途不要断开数据线连接并等待迁移结束;转移照片时需要在“新设备”上打开 “照片处理工具”,打开后稍等片刻将会自动开始导入,转移完成所有数据后点击“确定”按钮即可。
以上就是iPhone13如何同步旧手机?iPhone13同步旧手机的步骤方法大全的详细内容,更多关于iPhone13同步旧手机的资料请关注本站其它相关文章! |
温馨提示:喜欢本站的话,请收藏一下本站!